axis vMerchant Step-By-Step Guide
Setting up your axis vMerchant website can be a very simple process - especially if you are already using an axis diplomat system for your Accounting, Order Processing and Stock Control requirements. This is because almost all of the data that you need for your website is already there!
Step 1 of 6 - Define your e-Business Groups
e-Business Groups are a little like Product Groups, in that they allow you to group your product items (or stock items) together into separate areas on the website.
e-Business Groups are used to categorise your products to make them easier to find on the site. There are two important points to remember about e-Business Groups - firstly, a product can belong to more than one e-Business Group (in other words, one product can appear in any number of different sections on your website) and secondly, eBusiness Groups are heirarchical. This means that you can define e-Business Groups that contain other groups, which in turn may contain other groups, and so on, to any level (or depth) of detail required.
For example, our Demonstration website (at www.axisfirst.co.uk/egpl) is based on an online shop for gardening equipment and tools. The top level of e-Business Groups includes Books, Garden Tools and Watering Equipment. Books does not contain other Groups (it leads straight to a list of products) whereas Garden Tools only contains two other Groups - Hand Tools and Power Tools, Power Tools is in turn sub-divided into Lawn Mowers, Hedge Trimmers, etc.
This is easily set up using the Maintain e-Business Groups function:
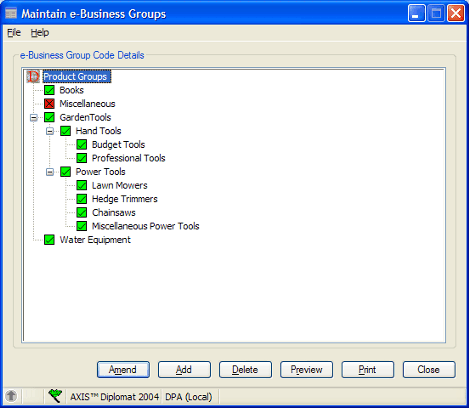
Note that there is an e-Business Group called "Miscellaneous" which is differentiated from the others by a red cross instead of a green tick. This means that items in this e-Business Group will not appear on the website. This allows you to set up new sections of your on-line catalogue without having items appearing piecemeal on the site - when you are happy with the entire section, simply tick the box and the entire subsection appears in one go.