Technical Support Note
TSN-2004-133
Email Integration in axis diplomat (SMTP & MAPI)
Last Reviewed: 05 November 2004
Products affected: axis diplomat 2004, 2000SE
Description
How axis diplomat integrates with and utilises Microsoft Windows email facilities.
1. Overview
axis diplomat interfaces to operating system email facilities in numerous situations. This may for example be when an operator elects to email a report to another person, when the system emails an order acknowledgment for an order imported from an axis vMerchant eCommerce server, or when the system encounters a critical error and sends an email to the axis diplomat support provider.
axis diplomat utilises two alternative email interfaces depending on the circumstance. Both interfaces are based on de-facto or industry standards available from within Microsoft Windows operating systems.
The first standard, known as MAPI, is utilised where the composition and sending of the email is interactive with the user. An example of where MAPI is used is when an operator selects the email icon when in print preview. This opens a dialogue window allowing the operator to specify the recipient, subject and message text.
The second mechanism, known as SMTP, is utilised when emails are generated automatically by axis diplomat. An example of where SMTP is used is where an axis diplomat program encounters a fatal error and sends a diagnostic report to the support provider.
Neither interface is of course any use if axis diplomat is installed on a system without an Internet connection so if this is the case stop reading now!
2. Configuring SMTP
Before axis diplomat can utilise SMTP email it must be given some basic information about the configuration of your network. This information will only need to be entered once (generally as a part of running the axis diplomat SETUP process on your server). No configuration work is necessary on the workstations as they will automatically pick up and share this configuration information.
If you run SETUP on a system not currently configured with the appropriate SMTP information you will see the following dialogue:
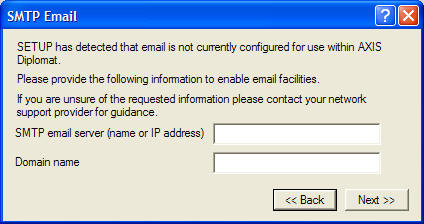
2.1 SMTP email server
If you do not know the address of your SMTP server you may need to contact your system support provider however here are some pointers to get you started:
(a) If you have an email server server on your network (e.g. Microsoft Exchange or WinProxy) it is very likely that this will be acting as your SMTP server. If you know the address of this server, try entering that as your SMTP email server.
(b) If your axis diplomat server (or one of your workstations) has email software installed (e.g. Microsoft Outlook) you may be able to take the configuration information from this.
In Microsoft Outlook go to the "Tools" menu and select "Email Accounts". Select "View or change existing email accounts" and look for a connection with either a Microsoft Exchange or a POP3 connection type. Alternatively go to Settings, Control Panel, Mail and select email accounts.
On a Microsoft Exchange connection type look at the setting of the "Microsoft Exchange Server" and enter this as the SMTP server within axis diplomat SETUP.
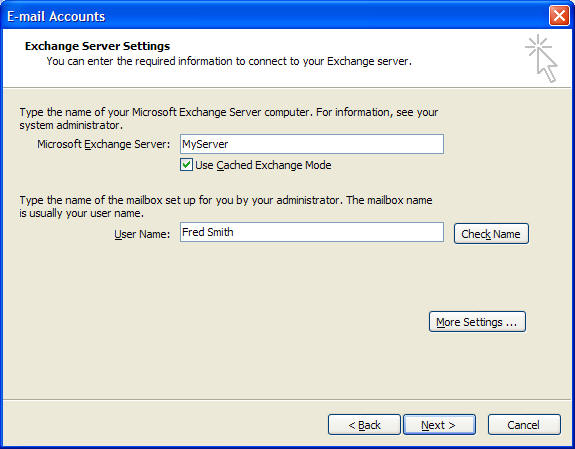
On a POP3 connection, look at the setting for "Outgoing mail server (SMTP)" and enter this as the SMTP server within the axis diplomat SETUP.
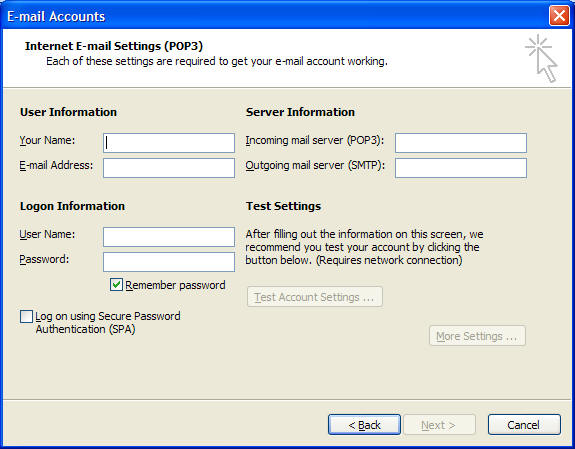
(c) If you are using Outlook Express go to the "Tools" menu and select the "Accounts" option. Select the "Mail" tab, select a connection and "Properties". In the Properties dialogue select the "Servers" tab and look at the setting for "Outgoing mail (SMTP):". Enter this as the SMTP server in axis diplomat SETUP.
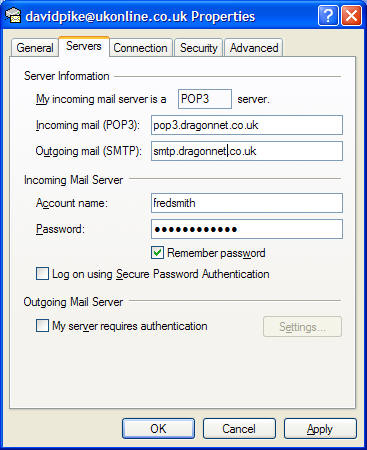
2.2 Domain name
You will also need to specify the domain name from which messages will be sent. This will normally be the domain name used by your organisation for its email addresses (for example if your email address is fred@mycompany.com then enter mycompany.com as the domain name.
2.3 Error messages
SETUP will attempt to verify convergence to the SMTP server you configure. If this attempt fails you will see the following dialogue:
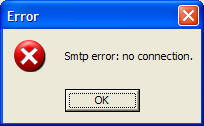
Either the server address you have specified is incorrect, or there is currently a communications problem preventing SETUP from reaching that server, or that server is not currently responding to SMTP requests. You may need to refer to your system support provider to identify and resolve such issues.
3. Configuring MAPI
If the workstation has Microsoft Outlook installed and correctly configured then axis diplomat can utilise the MAPI interface to interface with Outlook and no further configuration is required. Each individual workstation which will be used to send emails from within axis diplomat will require Outlook to be installed and configured.
If you wish to email from within axis diplomat and do not have Outlook installed (or it is not correctly configured) please contact your system support provider.
4. Technical Information
4.1 AXIS.INI
The SMTP server parameters configured during SETUP are stored within the AXIS.INI file in the axis diplomat home folder and may be changed by editing these settings at any time. You can also configure SMTP support manually by adding an [smtp] section to the INI file instead of running axis diplomat SETUP.
[smtp]
server=212.46.128.144
domain=mycompany.com
Revision History
1.0 |
22/06/2004 |
Published |
0.1 |
10/06/2004 |
First draft. |